Monday, 7 December 2009
SSD number 2 and general update
The SSD I have bought this time is the Kingston SNV125-S2/128GB. It is one of the SSDNow V series drives which are readily available at the moment in all sizes. The reason I have not bought a Corsair S128 as before is because they have recently become a lot more expensive, I think they are over £250. The drive I was originally looking at was a Transcend 128GB SSD (Transcend TS128GSSD25S-M) which is cheaper and is slightly faster but is not available anywhere and the companies that list them do not know when they are coming into stock.
Again it has a 128GB capactiy and obviously is a 2.5" drive, power usage of 0.45W, very light, no moving parts and quick access time.
This time I bought the SSD from lambda-tek.com component shop which gave a great service and I highly recommend. It says on their website, same day dispatch if ordered before 15.30, I ordered at about 18.00 and it arrived the next day! They also offered the best price - £156.50 inc. VAT. Both models are available from them at good prices, this is the Kingston one and this is the Transcend one (which is not available at the moment).
When I put this SSD into my EeePC I will take some more pictures of the swap and inside the EeePC (I'll have a look to see if there is space and connections for other mods). I will hopefully also make a video showing startup speed etc (when it is running Windows 7).
Please feel free to ask any questions in the comments. AJ
Tuesday, 1 December 2009
Setting up Windows 7 on a USB drive - updated
Being a student I took advantage of the Windows 7 student offer where it costs £30 with a valid .ac.uk student email address. You can even get Windows 7 Professional if you tick the right box at the right time (which is what I did and it costs no extra). The download gives you 3 files - an application file and then "setup1.box" and "setup2.box".
This guide describes how to get these files from this format as downloaded onto a USB stick and ready to be installed on your computer (EeePC or otherwise). If your version is already an .iso file then you can skip the first bit of the guide.
Obviously you will need a (blank) USB stick to put Windows 7 on and it has to be at least 4GB. To make the install quicker you should buy the fastest USB stick you can find (fastest read/write speeds). I bought this one and would recommend buying yours from 7dayshop as they gave me an excellent service and have some fast USB drives and are cheaper than most other websites.
To do this you need a few programs:
- Oscdimg CD/DVD Premastering Utility
- HP USB Disk Storage Format Tool
- MBR Wizard
- Daemon Tools Lite (the lite version is free)
- Your copy of Windows 7
- Run the .exe application to extract the .box files. This makes a new folder called expandedSetup. Put the expandedSetup folder in the C:\ root folder.
- Close the Windows 7 installer once it has extracted fully.
- Download and install the oscdimg.exe
- Put the downloaded oscdimg.exe file into your system32 folder (e.g. c:\Windows\System32)
- Click on Start -> Run, then type in cmd and press enter.
- Type in: oscdimg.exe –bC:\expandedSetup\boot\etfsboot.com –u2 –h -m -lWIN_EN_DVD C:\expandedSetup\ C:\Win7.iso (by the way the bit before WIN_EN... is a small L not a 1 or I or anything).
- Once that has run you will have an .iso of Windows 7. You can then burn this onto a DVD and install that way or continue reading this guide to put it onto a USB stick.
- Install and run the HP Disk Formatter. Select your USB drive in the drop down list and use the NTFS file system. You can just do a quick format. This step isn't essential if you have a brand new unused USB drive but you can be certain if you do this and it is very quick.
- When you drive is formatted install and run Daemon Tools Lite. Right click on the icon in the system tray and open the "Mount'n'Drive Manager". Click on add file (the CD with a + on it) and choose you Win7.iso file. Mount the .iso to a drive letter - I chose I:.
- Extract the MBRWizard .zip file and copy the .exe into C:\ root folder.
- Open cmd (Start -> Run -> cmd) again.
- Type in: MBRWiz /list
- This shows the configured drives on your system. Look for your I: (or whichever drive you chose in Daemon Tools) and not which disk number it is - mine was 1.
- Next type: MBRwiz /disk=1 /active=1 (if your disk number was not 1 swap this in that command).
- If it asks you if you are sure press Y, then enter.
- Next type in: I:\boot\bootsect /nt60 G: (here I: is your mounted drive and G: is the drive letter of your USB drive, swap these letters as appropriate for your machine).
- Open up My Computer or Windows Explorer and copy the contents of your mounted Windows 7 drive (I:) onto the USB stick.
I hope you understand everything in this post, please feel free to leave me questions in the comments and I will answer them when and if I can.
AJ
P.S. I have heard that there is a Windows tool to do this all for you but I have no idea if it works and how to do it - here it is. You are welcome to try it and let me know if it is any good!
Update: This is the Windows USB installer which they have just re-released. It requires a Windows 7 .iso so if you have the .box files then you will need to follow the first part of my guide. It also requires a 4GB USB drive as mentioned earlier.
I haven't had a chance to use it but it looks incredibly simple to use so I would recommend it!
Thursday, 26 November 2009
Coming soon...
I will be installing Windows 7 onto a new EeePC 1005HA at Christmas time and will write about how to do that.
I have loaded Windows 7 onto a USB memory stick already and will write a post about how to do that as it is quite complicated and then write about the install when I get the new EeePC.
Tuesday, 8 September 2009
Upgrade Time!!
Right then, time for the details of the SSD upgrade...
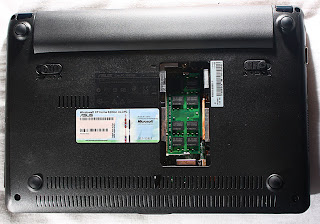
- First remove the battery - slide the right slider to the right to unlock the battery. Slide the left slider to the left and at the same time slide the battery away from the laptop and it should be removed.
- Second step, unscrew the 4 screws in each corner on the underside of the EeePC. You can see these in the picture on the left.
- Next, take off the RAM cover (described in the RAM post). In the bottom right hand corner of the RAM hole there is a silver screw which needs to be undone (this can also be seen in the picture on the left).
- In the area where the battery was there are 4 little clips on the side of the main body of the laptop. Using a little screwdriver or something you can carefully pull these out and you should be able to feel when they are released.
- Now flip the laptop over and open the lid. The next step is to remove the keyboard. There are 4 little clips along the top edge of the keyboard which are evenly spaced along (I can't remember which keys they are behind). If you press the keys down (the F keys along the top) you should be able to see where these clips are. Using the small screwdriver press these clips back towards the battery slot. As you press these in you might feel the keyboard lifting up. There was some double-sided tape approximately underneath the backspace on this EeePC but I think this may be in different places on different ones. Once I could get my fingers underneath the keyboard I carefully prised it upwards, working along towards the double-sided tape and then I could hear it slowly releasing. Once the double-sided tape was off I could pull the keyboard off (it hinges at the bottom), but carefully as the ribbon was still attached!
- In the picture on the left you can see that I have released the keyboard but the ribbon is attached. If you look at the connector for the ribbon there are 2 little black bits either side. Using the small screwdriver slide these backwards and they pull a little tray out that the ribbon sits in. Now you should have the keyboard free of the netbook.
- Next step is to remove the screws that are underneath the keyboard. There are 6 screws under the keyboard - 2 top left, top and bottom right, one left of middle and one right of middle underneath the warranty sticker.
- You can see where the screws were in the photo on the left. I think some people have managed to save their warranty stickers but I wasn't lucky with mine, I tried to take it off carefully but that didn't work, I tried heating it up with a hair dryer but that didn't work and ended up breaking it as I needed to get to the screw to do the upgrade.
- Now the screws are out the top and bottom are nearly free, save a few clips around the outside. If you slide your fingernail around the outside of the netbook you can feel it parting at you can click the clips apart (they shouldn't break, just pop open). I got most of the way round but got stuck at the bit in the middle by the touchpad buttons and just couldn't prise it apart. After some head-scratching I used a credit card to open it up and ran it around the outside of the EeePC and then all of the clips popped open and the top and bottom were free. Don't rip it off though as they are still connected by the touchpad ribbon!
- In the picture on the left there is the HDD under the silver strip, but the point of the picture is showing me holding up the top half of the laptop but it is still attached by the touchpad ribbon - towards the left of the picture, with a blue bit at the end. To release the ribbon lift the black bit on the top of the connector (with the small screwdriver) and then you can pull on the blue bit and the ribbon comes out. Now the top and bottom are actually apart and you are inside the 1005HA!
- This picture is a bit clearer showing the innards of the EeePC. Most of this doesn't matter except the HDD on the right of the netbook underneath a silver strip. This strip acts as a heat-sink for the hard drive and a connector ribbon for the USB ports to the motherboard. This needs to be removed to get access to the HDD. To remove the ribbon lift the black bits on the top of the connectors on both sides as with the touchpad ribbon. Now the HDD is uncovered.
- This is what you see now (I apologize for the shadow on the left, it is from a flash!). The connector for the HDD - the SATA interface - is on the right, just inside the right hand heat-sink ribbon connector. There are 2 black screws just to the right of this that need to be removed, once they are out there is one more screw to take out at the bottom right corner of the HDD (just to the left of where it says "Card Reader" on a different chip. Now these 3 screws are out the HDD is free.
- To take the HDD out you need to slide the HDD left-wards to slide it out of its SATA connector. You can pull it out with the silvery tab (which is causing the shadow in my photo) and once it is out the HDD can be lifted out.
- In the photo on the left I am holding up the HDD having just removed it. As you can see it is in a cage (which also acts as a heat-sink). There are 4 screws holding the HDD in the cage, 2 on each side. These need to be taken out and then the HDD lifts out of the cage.
- Next step is to put the the SSD in the cage. Make sure it is put in in the same orientation as the HDD that was take out!!
- The photo on the left shows the SSD installed in the EeePC. It was screwed into the cage then dropped into the space where the old HDD came from. I then pushed it right-wards into the SATA connector. Then replaced the 3 screws that hold the cage down (2 by the connector and 1 bottom-right).
- The next step is to do everything that was done to take it apart in reverse and put the EeePC back together! So get the top panel, put the touchpad ribbon back in its connector and press the black tab back down onto it and then press the whole top down into the clips so it is flush with the bottom. Screw the 6 under-keyboard screws in and then replace the keyboard ribbon followed by the keyboard. Put the keyboard in at the bottom then press it into the clips at the top so it is sitting down securely. Close the lid and flip the laptop over, replace the screw in the RAM slot and put the RAM cover on. Put the 4 screws in the corners back in and replace the battery, locking it in with the sliders. All back in and ready to boot up for the first time and reinstall the OS and software.
- Now as the EeePC 1005HA does not have a built-in DVD drive an external one is required to reinstall the OS. In the picture on the left you can my external DVD drive plugged in. I put the Eee recovery DVD in and started up the EeePC. It then asks you if you want to reinstall everything or something like that. Just click yes and follow through the steps and this installs everything onto the SSD so it is as the HDD comes out of the box. Once the recovery process if finished your EeePC is fully upgraded and ready to go.








Very exciting and relatively painless process to upgrade the HDD to an SSD if you follow these steps. I think I have covered everything, I'm just writing this off the top of my head but I am pretty sure I have written everything that I did.
I haven't yet done any official accurate timings of speed but the netbook is noticeably quicker - e.g. less than 30 seconds for a full restart (from on to off and to back on again and ready to use). Everything opens pretty much instantly which is great - I'm extremely pleased with it (in case you can't tell!) The other very noticeable thing is that the EeePC with SSD is silent to use unless it gets hot and the fan comes on.
I hope you find this guide helpful to upgrade your EeePC 1005HA. AJ
Saturday, 5 September 2009
RAM
The EeePC 1005HA unfortunately only has 1 slot for RAM which means you have to replace the one it comes with if you wish to upgrade. This is a bit annoying as it is a waste of a 1GB stick of RAM but worth it for the performance gain. These are the details for the RAM:
- 2GB
- PC2 - 5300 or 6400
- 200-pin SODIMM - important as this is laptop sized RAM
- 667 or 800MHz
- The model I bought is a Kingston KVR667D2S5/2G

To install it in the EeePC you must first remove the cover over the RAM slot. You can see at the top of the picture a gold thread - that is what the screw you need to remove goes into. It is a bit worrying when you try and remove the cover as it feels very stiff, but there are just some clips down the sides of the cover which you can ease off - then you are in.
Then you have the RAM and it has a silver bar at the top and the bottom which hold it in. To remove the RAM push these bars away from the RAM and the RAM will pop upwards. Then you can just slide it out and it will be free, then you can put your new bit of RAM in and press it down to click into the silver bars. Make sure the bars line up with the notches in the RAM to check it is fully in otherwise your EeePC will not turn on (as I found out!).
AJ
Friday, 4 September 2009
Unboxing the EeePC
Unfortunately I didn't take any pictures while doing this as I was getting on with it, however a few notes:
- First impressions of the EeePC were that it is a great size and weight even when the battery is in (~1.2kg as quoted on the Asus website).
- I really like the keyboard which goes right to the edges of the netbook to get in the maximum size.
- The screen looks good and I read elsewhere about the hinges which are low to keep the size when open as small as possible while allowing the screen to be readable.
- The touchpad is not recessed into the fascia or surrounded as on other laptops. The area is defined by little dimples which are fairly hard to see but it is very easy to use and feel where the edges are.
- The transformer pack is tiny for a laptop, probably half the size if not less which is good, as if you are travelling with the netbook for a time where you will need to charge it you don't want to be carrying around a big transformer that takes up as much space as the laptop itself.
- It comes with a very nice zipped carrying sleeve to protect it. I don't know what material it is but it feels very nice and also means you don't have to buy a case to carry it in.
- The only other things in the box are a recovery DVD and manuals/warranties.
I will post about the SSD and RAM upgrades as soon as I can but they are all done! AJ
Tuesday, 1 September 2009
Solid State Drive
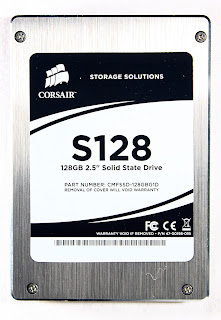
This is the SSD that will be fitted into the netbook.
As you can probably see it is a Corsair S128: 128GB 2.5" SATA-II MLC SSD.
What those things mean in real life are:
- Corsair S128 = model number of this drive
- 128GB = storage capacity
- 2.5" = physical size of the drive. This is the size needed for the EeePC 1005HA as the 160GB HDD that it comes with is this size and therefore the hole when it is removed is this size.
- SATA-II = Serial ATA = the interface for the SSD (or indeed HDD) to communicate with the motherboard. The II indicates that it is a 2nd generation SATA which allows faster transfer speeds. The 1005HA can take either SATA-I or II (as it can take SATA-II and it is backwards compatible)
- MLC = multi level cell = I think this means that data is recorded on both sides of each cell inside the SSD rather than SLC (single level cell) where it is only recorded on 1 side.
I hope all of that makes sense!
The main reason for choosing a SSD is speed - the access time for a SSD is (apparently) ~0.1ms where as for a HDD you are looking at more like 12ms. This makes the SSD 120x faster than the HDD and supposedly they are as fast as RAM, which is very quick.
Other reasons for choosing an SSD are that there are no moving parts which means that you can shake one for example as much as you want and nothing will happen whereas if you do that with a HDD you will scratch the disk and make a mess. Also no moving parts means it is silent which is nice!
I was very surprised by how light the SSD was when I first picked it up but actually it is effectively like a load of USB memory sticks bolted together inside or like a piece of RAM. This SSD only weighs 72g whereas HDDs are over 100g.
As the SSD is essentially like RAM it uses very little battery - the average read/write consumption is 0.47W whereas a HDD is ~1.4W. This means that the EeePCs battery will last longer which is probably half the reason people are buying the 1005HA in the first place.
I think I have covered eveything and I hope that it all makes sense.
This SSD was bought for a very good price given the current prices for SSDs at the moment. It was bought from novatech.co.uk for £166.74 (inc. VAT) with free delivery which arrived in 2 days. All in all it was a very good service which I would definitely recommend.
I am really looking forward to installing this SSD into the netbook and seeing the advantages for myself! AJ
Introduction
This blog is a place where I will be recording information and guides about upgrading an Asus EeePC 1005HA netbook.
The first upgrade that is taking place is to upgrade the storage in the 1005HA from a 160GB HDD to a 128GB SSD (solid state drive). This will include details and pictures of the upgrade to make it easier for you to do yourself.
After that the RAM will be upgraded from 1GB to 2GB.
I have the SSD already and the laptop is arriving tomorrow so this blog will be updated shortly afterwards.
I hope the information that will follow will help some of you!
AJ
