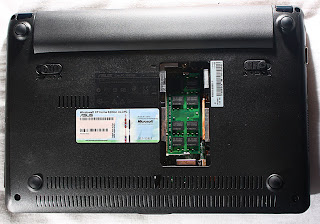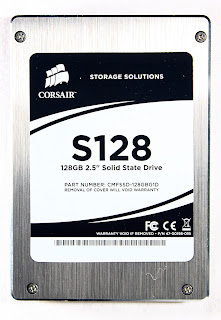This is how to do it:
- With the computer off, plug in your Windows 7 USB drive.
- Turn the computer on and press F2 to go into the BIOS.
- Using the cursors, move along to "Boot" and change the boot device priority to the USB drive.
- Then press F10 to save and exit.
- Leave the PC to start up and it will start the Windows 7 setup - it will say something like "Windows is loading files".
- Next you need to choose the language and keyboard setup - for me English (UK).
- Then click on the "Install Now" button.
- You must agree to the licence terms etc.
- Then I chose "Custom (Advanced)".
- This will then show you the partitions on your hard drive - you can delete all of them, there will be 4; a tiny one which is the boot booster, you can leave this on but I didn't realise so deleted it, a slightly bigger one which is the recovery partition for the Eee and then 2 others of equal size (~70GB I think) which are the C: and D: partitions that the Eee has.
- To delete them you first have to click on "Drive Options (advanced)" then choose "Delete".
- Once you are done with the disk options click on "Next" and the setup will begin.
- Once that it done it will restart and finalize the installation etc and then you get to choose a user name and a computer name.
- Then it is time to put in your product key - do this and you might as well let it activate itself straight away (if you don't wish to you have 30 days to do so).
Don't forget to install the drivers for the 1005HA (found here: ASUS drivers and choose EeePC 1005HA from the drop down lists).
If you get errors when starting up your machine in Windows 7 about ACPI and SHE (super hybrid engine) then you will need to update the BIOS (as I had to) to sort them out - I had to upgrade it to version 0905 (from 0703 which it came with). Again look at the ASUS website on how to do that.
I said at the top and had a lot of difficulties installing it even though I have described it there and it sounds straight forward. The problem with me was that I did all of that and it said my product key was incorrect which I checked and knew was wrong. It turns out that because I had the "Upgrade" only version I could not install it onto a blank hard drive (or brand new SSD in my case). To sort this out you first have to install XP from your recovery disk (explained in the Upgrade Time part of this blog) and do all of that, then start at the top of this guide and install Windows 7 over the top of it, formatting the partitions etc. that is made from the XP disk. Only then did my product key work as it worked out that I had upgraded Windows rather than starting afresh. The easiest way to avoid the problem is to buy the normal version although that is more expensive.
I hope this helps, if you have any problems leave them as comments and I'll see if I can help. AJ